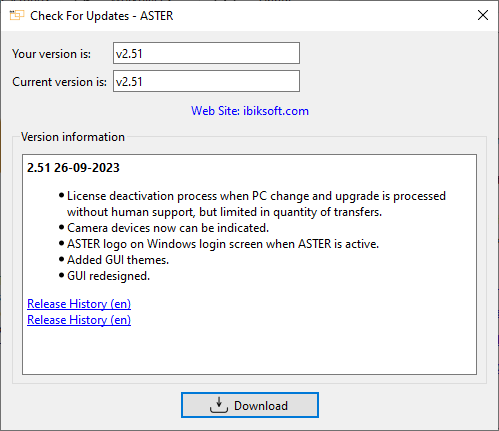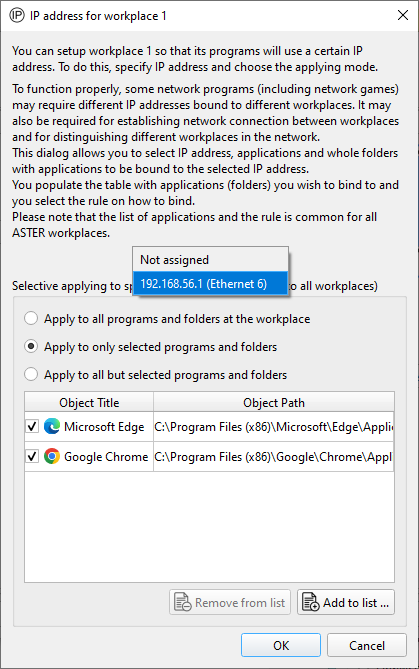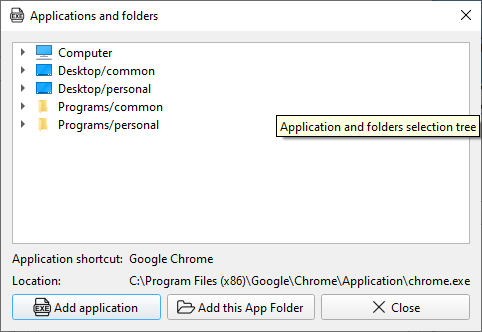Table of Contents
Setting up ASTER
Preparing to set up ASTER
To successfully start additional workstations, you must first configure the system: assign a monitor, keyboard, mouse and, if necessary, a sound device to each workplace.
Before proceeding with the setup of ASTER, remember the following important information:
- Most of the changes in the ASTER settings are stored in the program memory (temporarily) and will not be written to disk until you click the “Apply” button.
- Some settings change take effect only after the computer restarts. The indication of this is the appearance of the “Restart System” button in the lower-left corner of the program window.
- ASTER starts automatically when the first (main) workplace logs on to the windows and reaches Desktop if the workstations are not already configured. Otherwise, it will be minimized to the system tray (notification area).
- When you close the ASTER window on the first workplace, the program does not exist. It will minimize the system tray. To exit the program, click the “Exit” or “Finish” button from the context menu of the program icon in the system tray.
- After starting the program, a window opens in which the ASTER is configured. Controls like icons, buttons, lists, etc. are provided with hints in the style of “What is it?”. You can call this prompt in the following ways, in case there is any doubt about the purpose of this or that element: Press Shift and F1 keys on the keyboard simultaneously (the simplest option) or open the context menu (right mouse click) and select the “What is it?” option;
- The “System” section menu contains general system settings, while the “Workplaces” menu contains individual settings.
- After enabling or disabling ASTER, a reboot is required.
- Devices can be assigned by drag and drop or through the device context menu by selecting “Assign to Workplace.”
- The “Workplaces” tab visually represents the mapping of workplaces and devices. Each workplace is represented as a limited area where devices can be placed. To the left of the Workplaces are the “System” area, where all undistributed devices are located, along with a dropdown list of shared devices.
Assigning Devices and Running Workplaces
Indicating Devices
One question that arise when assigning monitors (and other devices) to workstations: “How to compare the real computer equipment and the equipment image in ASTER?”
Several methods are implemented to make it easy to find out the devices:
- Tooltip when hovering over the device image. For monitors, it shows the monitor model (if detected) and the video output it is connected to, as well as the video adapter model. This method is not very useful when multiple similar devices from the same manufacturer are connected.
- Activity indication. For example, when pressing keys or moving the mouse, the images of the corresponding devices are outlined with an orange border.
- Forced self-indication. If the context menu of the device contains an item “Device Indication,” it means that self-indication is available. When using this method, the indication of the corresponding physical device is activated for a few seconds. For example, the monitor displays its number (one or two numbers, the first being the ordinal number of the video card, the second being the number of the video surface of that card). By the monitor number, you can easily match the real device with its image in ASTER. Indication of sound playback devices (speakers) is done by playing a small melody through the corresponding physical equipment.
- Connection indication. In the ASTER settings, an icon of the newly connected device appears, which is surrounded by a flashing red frame for some time. Therefore, disconnecting/connecting the device is enough to match it with the image in the ASTER settings.
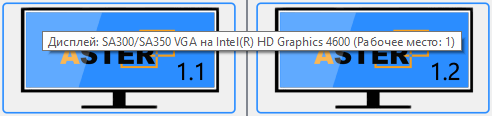
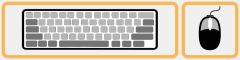
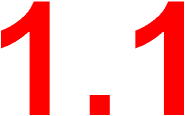
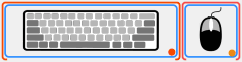
Assigning Monitors
You have to assign monitors to each workplace before you enable the additional workplace. The rest of the devices can be assigned later.
When assigning monitors to workplaces, the following options are possible:
- With only one graphic card, all monitors connected to it can only be used separately to run additional workstations. Thus, several workplaces can be run on monitors connected to a single graphic card.
- If there are several graphics cards, you can assign workplaces to individual graphic cards with all their monitors. Thus, each workstation can use its own separate graphic card (this scheme is recommended to achieve better performance for graphic applications, including games).
- If there are several graphic cards with the ability to connect two or more monitors to separate graphic cards. All connected monitors can be used individually or in groups to run additional workplaces, provided that workplaces with multiple monitors are assigned their own separate graphic cards (a workplace with multiple monitors cannot share any of its graphic cards with another workplace).
When the ASTER Control program is first launched, all monitors are typically assigned to the first position, and some display images may be semi-transparent (“turned off”). In reality, display images represent video surfaces of video cards that can be connected to actual video outputs and, accordingly, monitors. Transparency means that the video surface is currently not connected to a monitor.
The display of semi-transparent monitors can be enabled in the “System” menu ⇒ “Workplace Panel Settings” ⇒ “Displays without monitors”. By default, the checkbox is unchecked, and semi-transparent displays are not shown if they are not assigned. A display can be semi-transparent even when the monitor is physically connected to the video output and powered on but not part of the Windows desktop (desktop extension).
Assigning a monitor (or any other equipment) to a workplace is easiest done by dragging and dropping with the mouse to the desired workplace. However, not all equipment and workplace pairings may be possible due to conflicting configurations that will not work. In simple cases where dragging is not allowed, the mouse pointer will change (a prohibitory sign - a crossed-out circle will appear). When assigning monitors, conflicts can easily arise, and it may not always be clear how to avoid or resolve them. Therefore, automatic conflict resolution is applied to monitors. When dragging a monitor into the workplace area, the configuration's validity is checked, and if conflicts are found, the situation is transformed into a conflict-free one according to specific rules. Monitors that are removed from the workplace to resolve conflicts are moved to the left part of the window in the “System” section.
During the initial setup of ASTER, it is recommended to connect and extend the desktop to all monitors, as well as set the desired mode of operation for them (resolution/screen frequency). This way, you can minimize the number of semi-transparent (“off”) displays and get a wider choice of displays to distribute them between workstations in a simple visual way.
You can extend the desktop and set monitor modes using the 'Screen' element in the Windows Control Panel (Control Panel » Screen » Screen Resolution). This Control Panel element can be opened directly from ASTER by selecting 'Display Settings' from the 'System' section menu. Here, you can also access other system settings.
Starting Workplaces
To start additional workplaces, you can do so immediately after assigning monitors by clicking the 'Enable ASTER' button
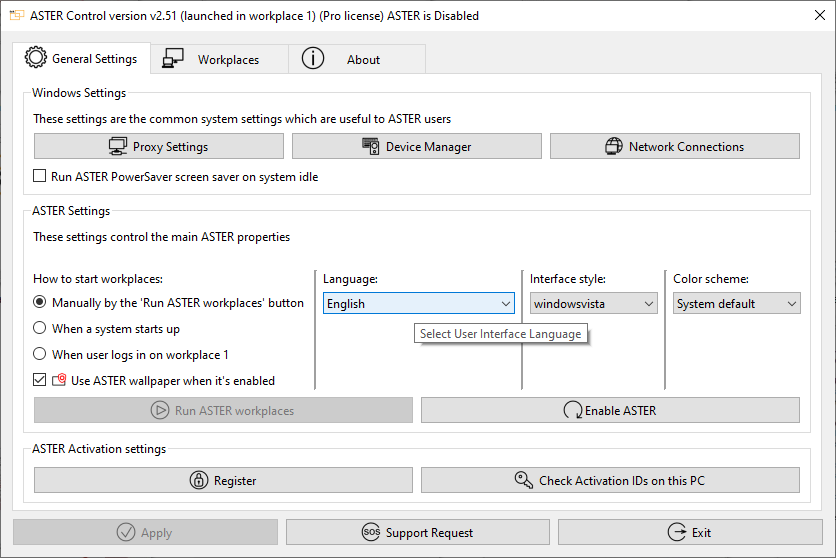
After enabling ASTER and rebooting the PC, workplaces will start automatically or manually, depending on the selected startup method. On the additional monitors, the Windows welcome screen will appear.
There are three options for starting workplaces:
- Manually with the “Run ASTER workplaces” button. This option should be selected for the first trial run of the workplaces. If the “Run ASTER workplaces” button is unavailable for clicking (inactive), it likely means that the monitor settings are not suitable for starting additional workplaces (or workplaces have not been assigned monitors). Here try adjusting the monitor settings, apply them, and restart the PC.
- When the system starts.
- When the user logs into the system at the primary workplace. This option (like the first one) may be useful when using DisplayLink monitors that are required at the start of the workplaces but are not yet ready for use.
Workplaces that do not have a monitor connected at the time of startup will not be launched, but after the monitor is connected (ready for use), they can be pre-launched:
- by using the “Start workplaces” command from the workplace menu;
- on the “General Settings” tab with the “Start ASTER workplaces” button.
For running workplaces (other than your own), the “Force Relogin”command will be available, which functions as a forced system exit followed by automatic re-entry. Automatic re-entry will only occur if it has been configured; otherwise, only the exit will be performed
Assigning keyboard and mouse
Keyboards and mice (hereinafter input devices) can be assigned to workplaces after they have been successfully launched, or during the initial ASTER setup. Devices can be assigned by dragging and dropping, or through the “Workplace appointment” option in the device's context menu, as described earlier. Input devices can be composite, in which case connecting one physical device will display multiple input devices in the settings (for example, keyboard + keyboard + mouse)
All parts of composite devices should always be assigned together.
If the assignment of keyboards and mice was done incorrectly (with ASTER enabled) and after applying the settings, controlling the computer becomes difficult, you can reset the key assignments by pressing CTRL+F12. You may need to press CTRL+F12 multiple times until all keyboards and mice are automatically assigned to the controlling workplace. After that, you can correct the incorrect device assignments.
Typically, CTRL+F12 is rarely used in other programs since there is no need for it. However, if CTRL+F12 is used in other software (for example, in Adobe products), you can reassign the key combination in ASTER or even disable it. To do this, go to the “System” section and select the “Keyboard/Mice switch hotkey”menu item. In the dialog box that appears, click the input field with the mouse and press the key you would like to use in combination with the Ctrl key. Note that some common combinations (Ctrl-F4, Ctrl-C, Ctrl-S, Ctrl-V, etc.) are prohibited for this purpose. To completely disable this combination, click the “Reset” button.

The new hotkey combination will only be taken into account after the computer is restarted.
Assigning Audio Devices
Sound devices (sound cards) can be assigned to individual workplaces or shared with all.
Assigning sound devices as well as other devices is done on the “Workplaces” tab. Each individual sound card can be represented as a set of sound devices of various types, which can be assigned to workplaces separately. Unlike other devices assigned strictly to one workstation, the sound device can be shared for several places and stored in the “General” tab.
New assignments of audio devices take effect immediately after you click the “Apply” button. However, to account for changes, you may need to restart any application in use when audio devices were assigned.
Assign USB-Hubs
When assigning a USB hub, it simplifies the device assignment process and allows for device replacement without adjusting ASTER settings, which is especially convenient when dealing with many workplaces and corresponding devices.
When assigning a hub to a workplace:
- Devices connected to the hub are automatically assigned with the hub - this applies only for devices that can be assigned in the usual way: keyboard, mouse, sound devices, video camera, game controller, USB monitor, as well as child hubs along with their devices.
- Connected devices cannot be explicitly dragged to another location or to 'Common'; only the hub with all connected devices can be dragged. There is one important exception to this 'hard' rule, and that is the USB hub 😊. So, the child hub can still be dragged to another location or to 'Common'. This allows for cascading connection of USB devices to different workplaces. For example, you assign a hub to a workplace, connect a second hub to it, which is then assigned to any other workplace. This creates a chain of USB hubs, allowing you to increase the number of USB ports and save on the length and quality of USB cables. However, it is not advisable to go too deep into this chain, as it may affect the stability of connected USB devices.
Assigning USB hubs, besides automatic device assignment, also performs restrictive functions:
- Prohibits all workplaces (except those to which the hub is assigned) from accessing optical (CD/DVD) drives and disks connected to the designated USB hub;
- Disks and optical (CD/DVD) drives connected to the USB hub are displayed in File Explorer only on the workplaces for which the hub is assigned, but only if the 'Hide empty drives' and 'Do not show hidden files, folders, or drives' options in File Explorer are enabled.
These restrictive functions are enabled by default, to disable them, apply a special setting disableFSF
When dragging the hub to 'Common', the devices connected to the hub regain their previous assignments to workplaces, and the ability to drag devices reappears.
USB hubs are displayed in the settings as icons with red notches - the more notches, the deeper the hub is in the USB tree. The root hub does not have notches. Typically, the deepest hubs need to be dragged to locations. To assign all hubs from one branch of the USB tree, it is sufficient to assign the higher-level (parent) hub. The icons of the hubs reflect the type of hub:
 - Root Hub
- Root Hub
 - USB-3.0 (SuperSpeed) hub
- USB-3.0 (SuperSpeed) hub
From the point of view of the system, a USB-3.0 hub box can be not one, but two USB-3.0 and USB-2.0 hubs, and when dragging one, two hubs can be dragged (dragged + paired from the same box). In this case, after dragging, you will be offered a choice:
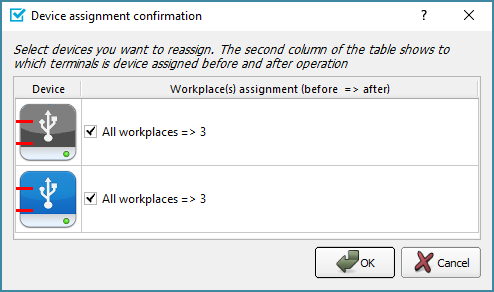
Use the checkboxes to select the hubs you actually want to drag: both or just one. Generally, the best solution is to leave the default (i.e. both USB-3 and USB-2 hubs), since both hubs are in the same case.
Assigning IP Address
In most cases, it's enough to leave the value [Not assigned] in the IP address field.
For proper operation of certain network applications/games, it may be necessary to assign separate IP addresses to workplaces. This can be done in the menu of the selected workplace under the 'Assign IP Address' option. Only local, static (permanent) IP addresses of network adapter(s) can be assigned, if needed, install a virtual1) adapter and add the required number of IP addresses to the selected network device. For quick access to the control panel tools in Windows mentioned in these documents, you can use the 'Device Manager' and 'Network Connections' buttons on the 'General Settings' tab.
The IP address assigned to the workplace can be applied to all network applications or only to some of them. For selective application of the IP address, you can specify individual applications or folders with applications. In the latter case, the chosen IP address will be applied to any application launched from the specified folder. There are three mutually exclusive switches above the list of applications and folders:
- If the top switch is selected, the list is ignored, and the IP address is applied to all network applications launched from the specific workplace.
- The middle switch specifies the application of the IP address only for applications and folders in the list.
- The bottom switch sets the application of the IP address to all applications and folders on the computer except those listed
On the left of each item in the table, there is a toggle switch that allows you to temporarily exclude the item from the list without deleting it - you just need to reset the switch. To remove an item from the list, use the 'Remove from List' button.
To add an application or folder to the list for selective IP address application, click the 'Add to List' button and select the desired object from the directory of folders and applications.
An application from the directory can be added to the list both as the application itself and as the folder containing it - using the 'Add Application' or 'Add Folder' buttons. Adding folders is only available from the root node 'Computer'. To finish the selection, press the 'Close', 'OK' buttons, and then the 'Apply' button in the main ASTER program window. The specified IP addresses will take effect for network applications launched after saving the settings (pressing the 'Apply' button)
Useful Settings
Hardware and Software Cursor
The monitor context menu includes a 'Hardware Pointer' toggle only if a shared video card is used in the workplace.
This toggle allows you to set the type of pointer for the specific monitor. If the cursor icon is surrounded by a frame, the hardware cursor is used; otherwise, the software cursor is used. Clicking on this option toggles the settings to the opposite.
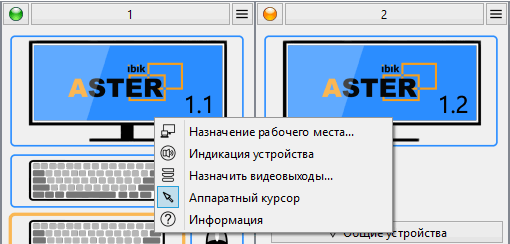
he software pointers of the mouse are completely independent of each other, but they can interact incorrectly with graphic-intensive applications (they can sometimes leave traces when moving or disappear completely from the screen).
However, hardware pointers do not interact with graphic in applications (and does not leave traces or disappear from the screen), but on monitors connected to one graphics card, the mouse pointers cannot have different shapes.
Hardware mouse pointers are better suited for games and full-screen graphic applications, where a clear drawing of the pointer is more important than its shape. For other applications, the software pointers are better suited. Different monitors of the same graphic card can use different types of the mouse pointers (for example, the monitor of the “gaming” workplace can use the hardware, and the rest - software pointers).
Setting up automatic user login
To set up automatic user login in ASTER, you can specify the login credentials for a specific user. To do this, open the workplace menu and select the option 'Assign User' In the window that appears, enter the login details.
For automatic login, you can use both a local and a domain account by selecting the appropriate option in the 'Account Type' switch.
To configure automatic login:
- For a local account type, select the appropriate account from the drop-down list and enter and confirm the password if necessary.
- For a domain account type, enter the domain name, account name, and password with confirmation if the account has a password.
Selecting the option 'Show login dialog' cancels the automatic login for this workplace.
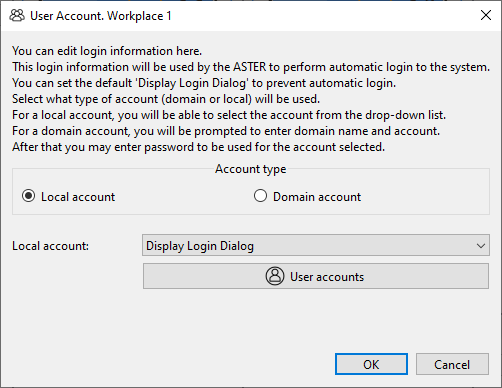
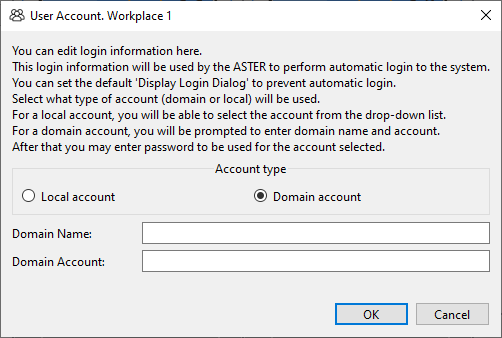
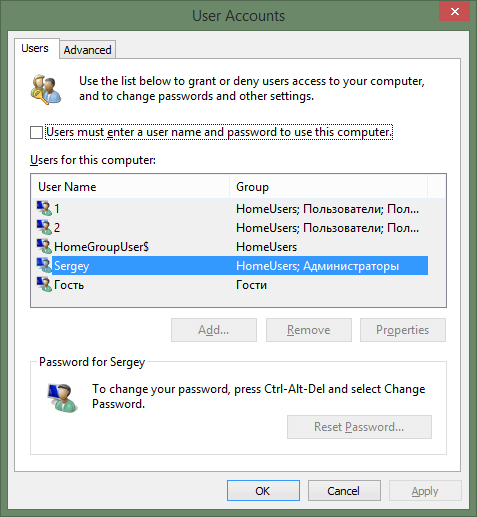
Press 'OK' to accept or 'Cancel' to reject the changes. To save the changes permanently, don't forget to press 'Apply' in the main ASTER program window. The 'Accounts' button will open the system 'User Accounts' window, where you can view, and if you have sufficient privileges, edit and add user accounts
To prevent simultaneous logins on workstations by the same users, apply a special setting sameuser0
Configure ASTER to use Proxy Server
If the computer is connected to the Internet through a proxy server, there may be issues with activating the key/trial period, deactivation, or sending a request to customer support through the program interface. Here, you need to configure ASTER to connect to the Internet through a proxy server. To do this, on the “General Settings” tab, click the “Proxy Setup” button and enter the necessary information in the opened window:
- Proxy server type: HTTP/SOCKS5;
- Host - name or IP of the proxy server;
- Connection port;
- Fill in the “User”and “Password” fields if authentication is required.
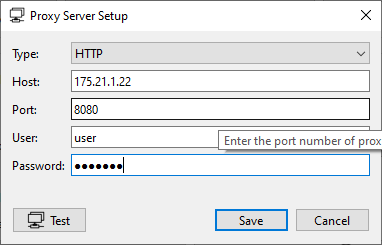
If you are already connected to a proxy server, the fields in this dialog will be filled with existing system settings. Otherwise (or in case of special settings), you need to fill them in manually.
To disconnect from the proxy server, select “No proxy” from the list. In this case, the other fields are not important and inactive.
After filling in all the necessary fields, it is advisable to check the connection (using the “Test”button). During the test, the program will send an echo request, and if the response is correct, a message confirming successful testing will appear.
Troubleshooting problems
If after turning on ASTER or applying new settings of monitors there are problems with displaying the desktop or with the computer loading, you need to restart the computer in safe mode and disable ASTER using the button “Turn off the ASTER and reboot the PC. Now, ASTER is disabled (after a normal restart of the computer with ASTER disabled) make proper adjustments of monitors.
To boot the computer in safe mode, press the F8 key several times at the very beginning of the computer startup (until the Windows logo appears or “Start Windows”) and select the Safe mode option in the boot options menu. For more information on loading the OS in safe mode, see the FAQ.
It is strongly recommended to disable the ASTER before doing any updates or maintenance tasks like installing graphics cards, updating the drivers for graphics cards and other devices.
Checking for new version ASTER
On the “About” tab, a link to check for updates is available when you start the “ASTER Control Panel” with administrative rights (Run as administrator). When you click on the link, the program will contact the license server ASTER, after which a pop-up window will display information about the latest available version of ASTER: